You have been hit by Word's "quirk".
Most users experiencing equation alignment issues are being affected by a quirk in Word. They end up with lines that look like the second of these two lines.
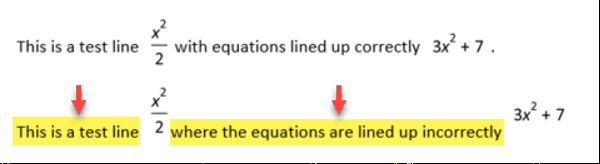
Interestingly, in this example (produced in Word) all of the equations are lined up perfectly! The problem is that the highlighted text has been lowered far below where it should be! I can see this by looking at the Font Lowering for the text.
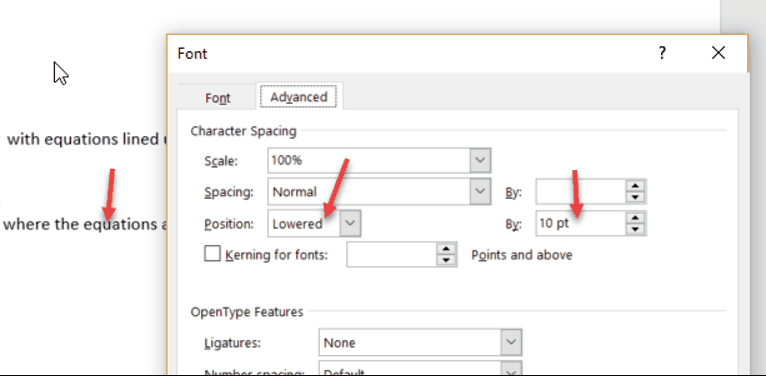
You can see if this is affecting your text by:
a) Clicking somewhere in the text (not the equations).
b) Clicking on the font dialog button as shown (or typing Ctrl+D)
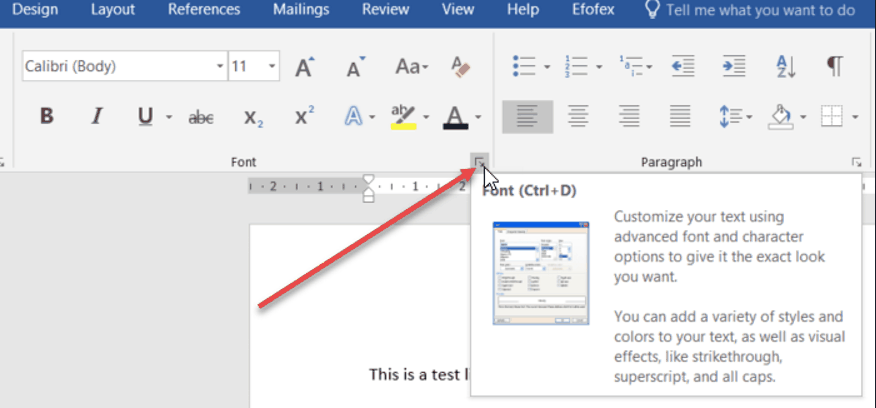
c) Clicking on the Advanced tab. If you see "Lowered", you have been affected by the quirk.
So what is the "quirk"?
When you insert a lowered equation into Word, there is a location just after the equation where any text you type will be lowered.

The vertical line is my cursor in the lowered position. If I start typing now, my text will be lowered.

Note that the text is red. We do this to notify you that you are currently typing in the "lowered" location. Unfortunately, customers sometimes just change the colour back to black and keep typing. We make it as hard as possible to get your cursor into the lowered location but we cannot stop it from happening, particularly if you click after an equation to enter some text. Our "Red Text Warning" is the best we can do.
In the example above, the text is obviously lowered (and red) and you are unlikely to keep going. Things get a bit messy, however, when you have an equation at the end of a line. If I happen to get into the "lowered zone" and press Enter, the next line will be "lowered" but it is no longer obvious. Note that newer versions of Word reset the font level on the new line so this issue is not as problematic.
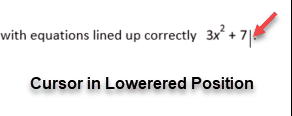
Working Around the Quirk
We have found that, once users know about the quirk, it is no longer a problem. We recommend starting a new Word document and having a little play with the different locations you can type text before and after an equation. You will quickly note that when you see red you should STOP, move and start again.
Fixing Affected Documents
If you have a document with lots of misaligned equations (or more accurately, with lots of misaligned text) the quickest approach to fixing the problem is to:
a) Select all the affected text and equations.
b) Go to the Font dialog box (Ctrl+D)
c) Select Normal
Your document will appear unchanged but your text is now all in the correct location. Unfortunately this process will also remove all lowering for equations so they will appear too high.
d) Double click on each affected equation and then return to Word. FX Equation will correctly lower the equation for you.