Data from Excel
If you have data in an existing Excel spreadsheet, you can copy the data from Excel and paste directly into the Data View of the statistics tool.
Special Copying Options
Data can be copied directly from our data view and can then be pasted into Excel, Word or any other container application. As our data is ALWAYS stored in columns, you will normally be pasting the data into Excel columns or as columns into Word. This is not always ideal, particularly in Word.
Copy As Rows
Often, when formatting data for Word documents, users prefer to format their data in rows. The Copy As Rows feature automatically reformats the copied data so that it can be pasted as rows in your document. To access the Copy As Rows feature, right-click on your selected data.
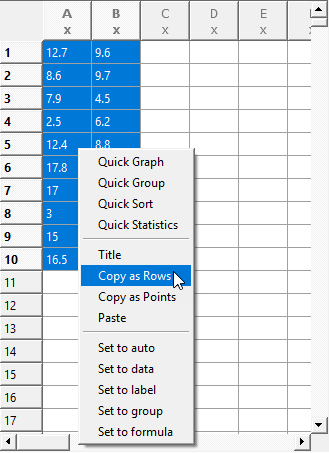
Choose the Copy As Rows option. When you paste your data into Word, it will appear in rows with Column A on top and Column B on the bottom

Copy As Points
If you select two columns of data, you will be given the option to copy your data as points. Right click on the two columns and choose Copy As Points.
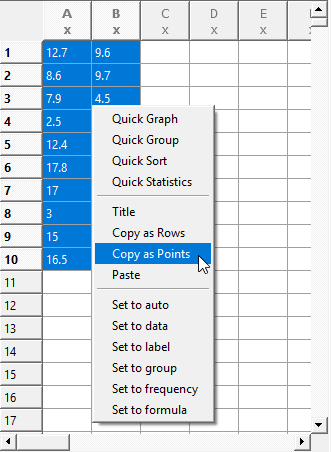
When you choose Copy As Points, the two columns of data are combined into ordered pairs that can be pasted into other tools - in particular our function graphing tool.
(12.7,9.6) (8.6,9.7) (7.9,4.5) (2.5,6.2) (12.4,8.8) (17.8,12) (17,14) (3,5.6) (15,12.4) (16.5,12.3)