How to insert and edit equations in products which are NOT Microsoft Word. Applies to equations from FX Equation and FX Chem.
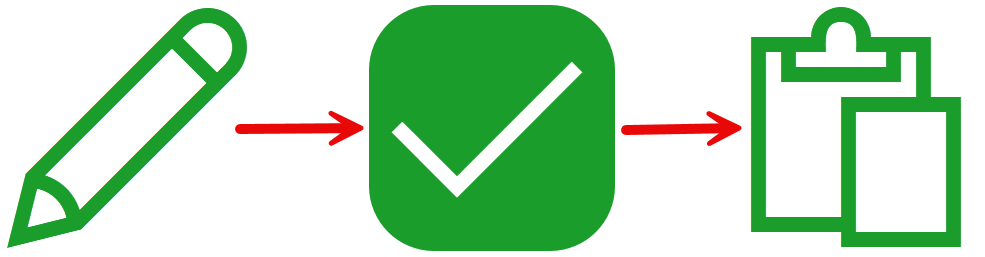
This is usually the quickest way of inserting an equation into your work. Enter your equation, press the green check mark button, and then paste your equation into your work. Our equation editors can provide your equation in MULTIPLE formats and selecting which format to use is the most crucial step. See below for more information on the formats available.
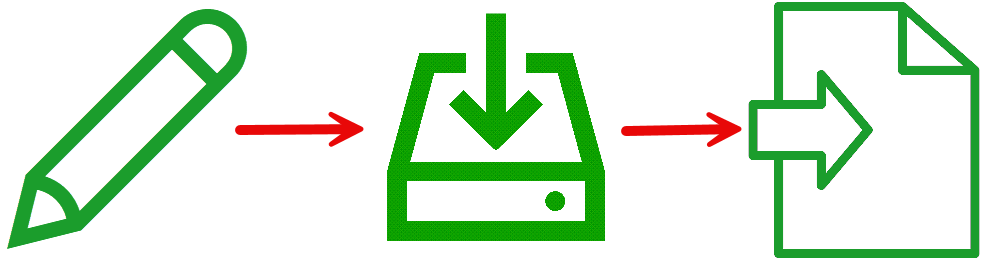
This approach allows you to save a copy of your image separate to your work. Once you have drawn your image, choose File, Save As from the toolbar and select your desired output.
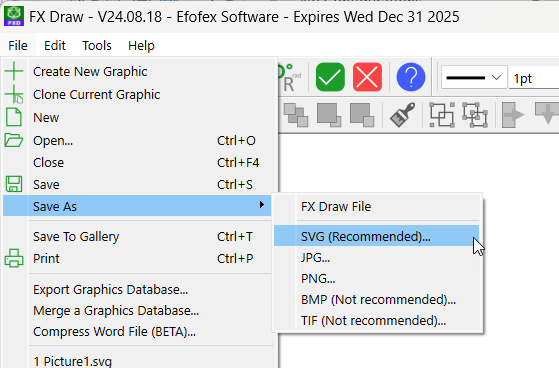
We recommend saving as an SVG graphic if possible. If you must use a bitmap output, we recommend PNG files. Equations saved as bitmaps are not editable.
Our equation editors can output their equations in lots of formats. Typically, most container applications can support some version of LaTex but support is patchy at best. You will need to investigate which option suits your needs.
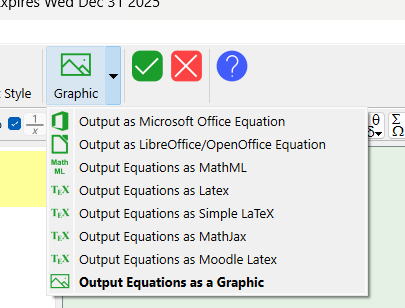
If you want to use an SVG, graphic version of your equation, you will need to ensure that your product is set up to add an SVG version to the clipboard. To do this, go to your Tools menu and select Preferences (select Preferences from the main menu on a Mac). Ensure that Add SVG to the Clipboard is checked.
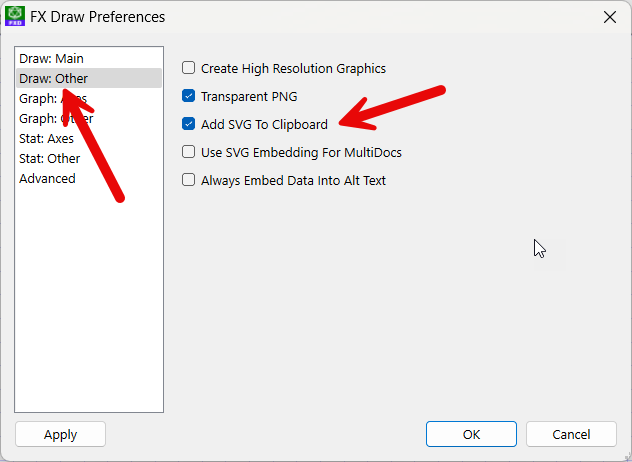
Keep up to date with changes by subscribing.